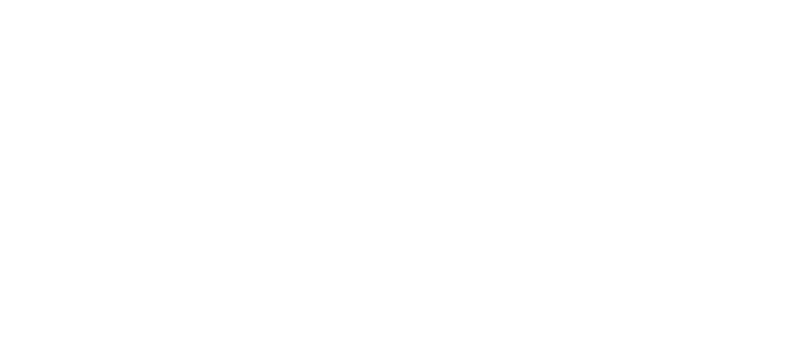Till now, Google has started three generations of Chromecast and Chromecast Ultra that can stream up to 4K quality videos. The most advanced standard Chromecast 3 supports Full HD(1080p) Quality videos. Google Chromecast can be utilised on TV that has an HDMI port—now discussing how we can cast on LG TVs. In this article, we have listed some best ways to cast your content on LG TVs.
LG TVs are decorated with innovative features that make it easy to share screen and display content between your external devices like your PC, tablet, smartphone and more. There are many ways to connect, and they all depend on your network connectivity and the type of equipment you wish to share.
LG Smart Share is the tool that lets you attach your compatible smartphone, tablet, PC, camera, or USB device to your TV and showcases all of the device’s audio, video, and photo in simple menus on your screen.
In the situation you are using a Mac device to share your knowledge, AirPlay will only allow you to stream to a Mac device. However, LG supports AirPlay 2 in its 2019 models.
Cast (Mirror) your device on LG TV using Google Chromecast Home App
- Attach the power adaptor to Google Chromecast, and after that, you have to plug in the Chromecast into the HDMI port of your LG TV. Nowadays, almost every TV is packed with an HDMI port.
- Attach the Chromecast to your WiFi interface. Make sure your device is joined to the same WiFi network.
- Now Download the most advanced Google Home App from the Play Store and iOS APP Store.
- Select your TV reference to HDMI from settings after this Run Google Home App on your particular device; then it will automatically begin to search for the Chromecast equipment nearby. When the Chromecast was found, then and click continue.
- Now you will view code on your TV and Device if both the systems match then click on “That’s my code” in Chromecast App.
- After that, Google Chromecast is available to cast. If you have any Chromecast fit app, then you have to tap on the cast button to view the content on TV.
- Enjoy!